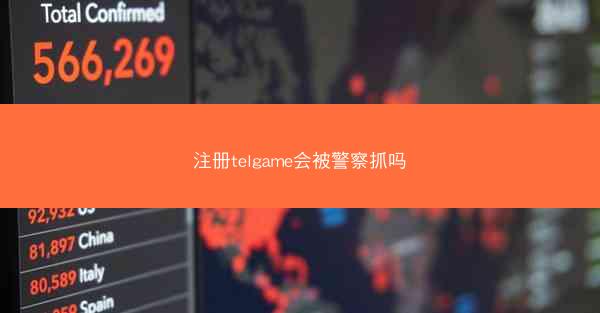如何在ppt中嵌入excel表_ppt如何嵌入excel文件

随着办公软件的普及,PPT和Excel已成为日常工作中的常用工具。在制作PPT时,有时需要嵌入Excel表格以展示数据或分析结果。小编将详细阐述如何在PPT中嵌入Excel表,包括插入Excel文件、链接Excel数据、编辑嵌入的Excel表格等内容,旨在帮助用户提高PPT制作效率。
一、插入Excel文件到PPT
在PPT中插入Excel文件是嵌入Excel表的基本操作。以下是具体步骤:
1. 打开PPT文件,选择要插入Excel文件的位置。
2. 点击插入选项卡,在对象组中点击新建按钮。
3. 在弹出的对象类型对话框中,选择Microsoft Excel工作表。
4. 点击确定后,Excel表格将嵌入到PPT中。
这种方法简单快捷,但需要注意的是,嵌入的Excel表格无法直接编辑。
二、链接Excel数据到PPT
链接Excel数据到PPT可以使表格内容与Excel文件保持同步更新。以下是操作步骤:
1. 在PPT中,选中要链接的Excel表格。
2. 点击数据选项卡,在链接组中点击链接到Excel。
3. 在弹出的链接到Excel对话框中,选择要链接的Excel文件。
4. 点击确定后,Excel表格将链接到PPT中。
链接后的表格可以实时更新,但需要确保Excel文件与PPT文件在同一目录下。
三、编辑嵌入的Excel表格
在PPT中编辑嵌入的Excel表格时,需要注意以下几点:
1. 双击嵌入的Excel表格,进入编辑状态。
2. 在Excel表格中编辑数据或格式,保存后退出编辑状态。
3. 观察PPT中的表格,已更新为最新内容。
需要注意的是,编辑嵌入的Excel表格时,无法直接在PPT中进行,需要切换到Excel编辑状态。
四、设置嵌入的Excel表格格式
为了使嵌入的Excel表格在PPT中更加美观,可以设置表格格式。以下是操作步骤:
1. 双击嵌入的Excel表格,进入编辑状态。
2. 点击开始选项卡,在字体和组中设置字体、字号、颜色等格式。
3. 在对齐方式组中设置表格的对齐方式。
4. 在表格样式组中设置表格的样式。
设置完成后,退出编辑状态,观察PPT中的表格,已更新为新的格式。
五、调整嵌入的Excel表格大小和位置
在PPT中调整嵌入的Excel表格大小和位置,可以使表格更加符合页面布局。以下是操作步骤:
1. 选中嵌入的Excel表格。
2. 点击设计选项卡,在大小组中设置表格的宽度、高度。
3. 点击位置组,在上、下、左、右中设置表格的位置。
4. 点击对齐组,在对齐方式中设置表格的对齐方式。
调整完成后,观察PPT中的表格,已更新为新的位置和大小。
六、删除嵌入的Excel表格
如果不再需要嵌入的Excel表格,可以将其删除。以下是操作步骤:
1. 选中要删除的嵌入的Excel表格。
2. 点击设计选项卡,在大小组中点击删除对象。
删除后,嵌入的Excel表格将从PPT中消失。
小编详细介绍了如何在PPT中嵌入Excel表,包括插入Excel文件、链接Excel数据、编辑嵌入的Excel表格、设置表格格式、调整表格大小和位置以及删除表格等内容。通过掌握这些技巧,用户可以更加高效地制作PPT,提高工作效率。在实际操作中,根据需要灵活运用这些方法,可以使PPT更加专业、美观。
欢迎转载我的网站的文章,请注明出处:Telegram中文版下载-https://asjchy.com/help/12596.html
 Telegram中文版下载
Telegram中文版下载